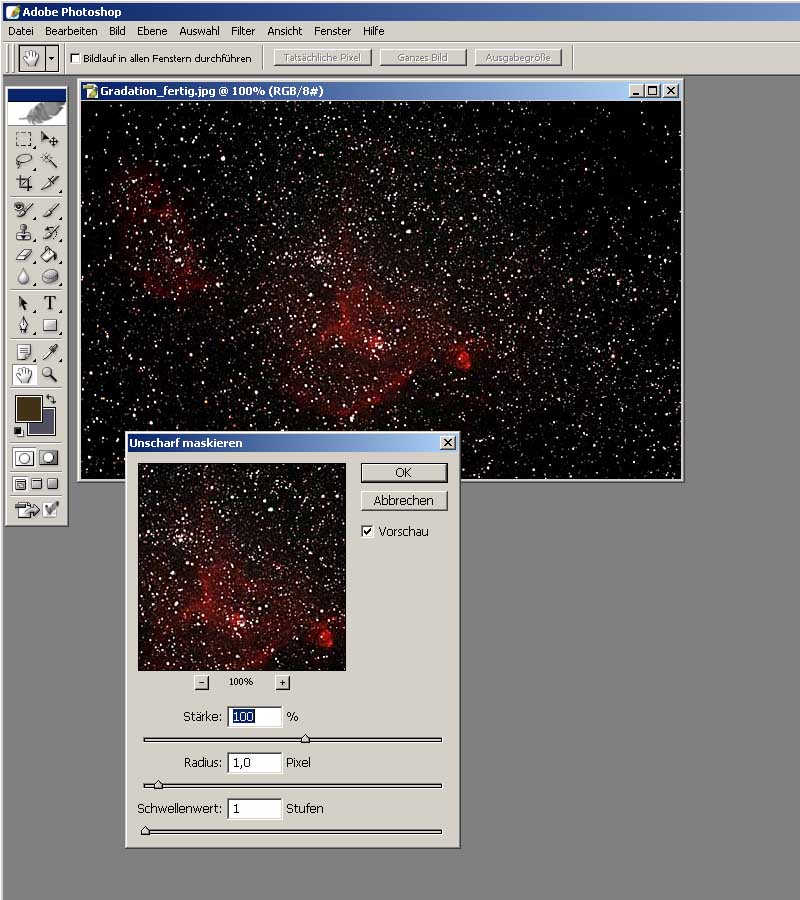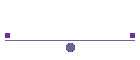
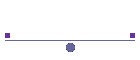
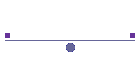

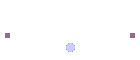

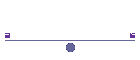
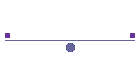
Ausarbeitung des Bildes und Fertigstellung
in Adobe Photoshop
Die endgültigen Ausarbeitung der Bildinhalte, insbesondere astronomischer Bilder setzt jede Menge Erfahrungen und
Selbstdisziplin voraus. Der Astrofotograf wird stets kritisch seine Bearbeitungen begutachten! Durch die Vielzahl der
Bearbeitungsschritte steht dem Anwender ein großes Maß an Freiheit zur Bildbearbeitung offen, alle Methoden sind in
beliebiger Reihenfolge anwendbar. Einer kritische Begutachtung des bearbeiteten Datenmaterials ist zwingend
erforderlich, damit keine Bildinformationen verloren oder, was noch viel schlimmer ist keine Bildinformationen hinzugefügt werden. Dies gilt insbesondere für "Nichtlineare" Filter, oft ist hier weniger "mehr".
Jedoch sollte man ein Bild so bearbeiten, wie es einem selber am besten gefällt und nicht wie es anderen eventuell gefällt. Denn im allgemeinen schaut man sich seine Bilder selber an, oder zeigt sie seinen Bekannten. Wenn man die Bilder jedoch im Internet einer größeren Öffentlichkeit vorstellt muss man damit rechnen, das gerade übermäßige Bearbeitung von anderen kritisiert wird.
Also, immer daran denken: Feinheiten "rauskitzeln" ja, übertreiben nein.
Ich möchte hier die Bearbeitungsschritte vorstellen, die ich im Allgemeinen bei der Bildbearbeitung anwende.
Eine Vorgehensweise bei der Bearbeitung von Astrofotos, die für alle Fotos gleich anwendbar ist, gibt es nicht. Denn zu unterschiedlich sind die Rohbilder und der persönliche Geschmack des Astrofotografen.
Meistens führt eine Kombination der hier vorgestellten Tipps zu dem "Pretty Picture". Auch kann sich während der Ausarbeitung herausstellen, dass man einen der vorherigen Bearbeitungsschritte (Blausaum,Hintergrund) wiederholen muss.
Die hier vorgestellten Bearbeitungsmöglichkeiten sollte jedes Bildbearbeitungsprogramm beherrschen, nur heißen sie eventuell etwas anders.
Die hier näher vorgestellten Bearbeitungsschritte:
Ausgang für die vorgestellten Methoden ist das unter dem Schritt Hintergrund bearbeitete Bild

Bei der RGB - Tonwertkorrektur werden mit den 3 Reglern Dunkel - Mittel - Hell die 3 Farbkanäle gleichzeitig korrigiert.
Diese Bearbeitung ist recht grob und
führt selten zu einem ausreichend gutem Ergebnis.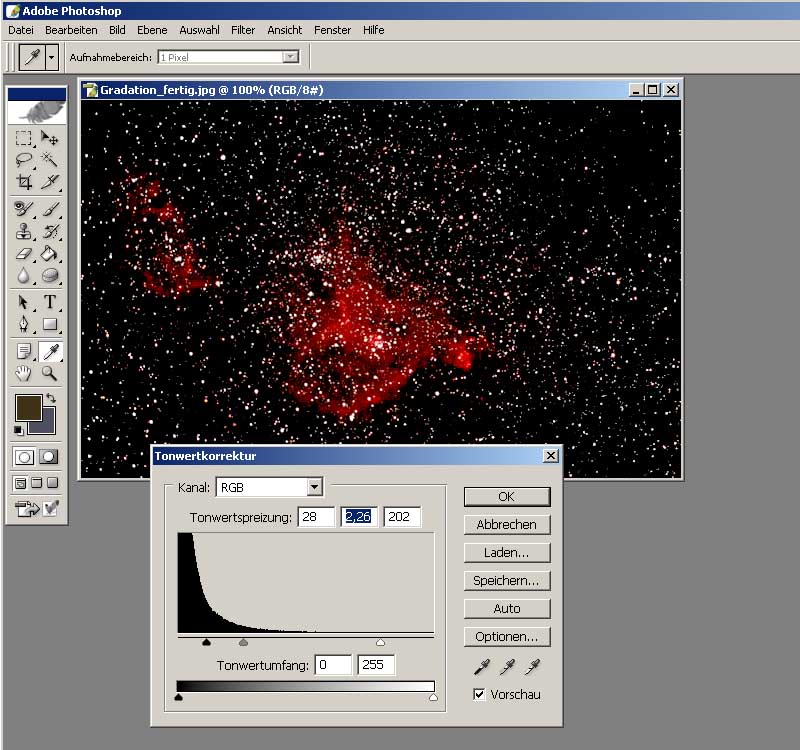
Bei der Tonwertkorrektur in den 3 Farbkanälen kann man mit den 3 Reglern Dunkel-Mittel-Hell sehr gezielt die Farbkanäle einzeln bearbeiten und so ein gutes Ergebnis erzielen. In Photoshop kann man die Farbkanäle in einem Arbeitsgang bearbeiten und wenn die Vorschau aktiviert ist, auch sofort die Veränderungen sehen.
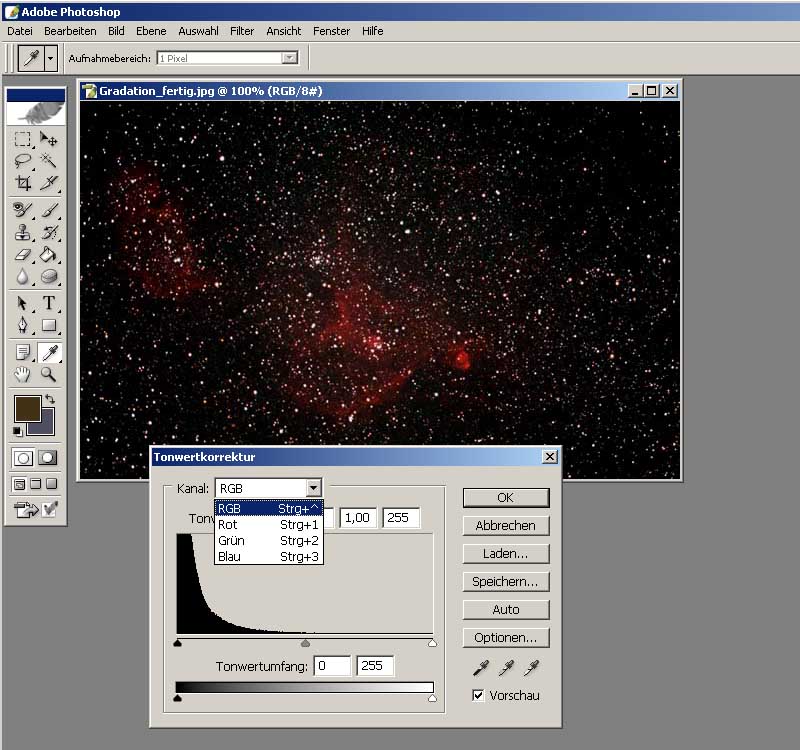
Mit der Farbbalance können die einzelnen Farben verstärkt
oder abgeschwächt werden. Und zwar in den Tonwertbereichen Tiefen -
Mitteltöne - Lichter. Mit der Farbbalance kann man schon eine sehr feine
Bearbeitung des Bildes durchführen.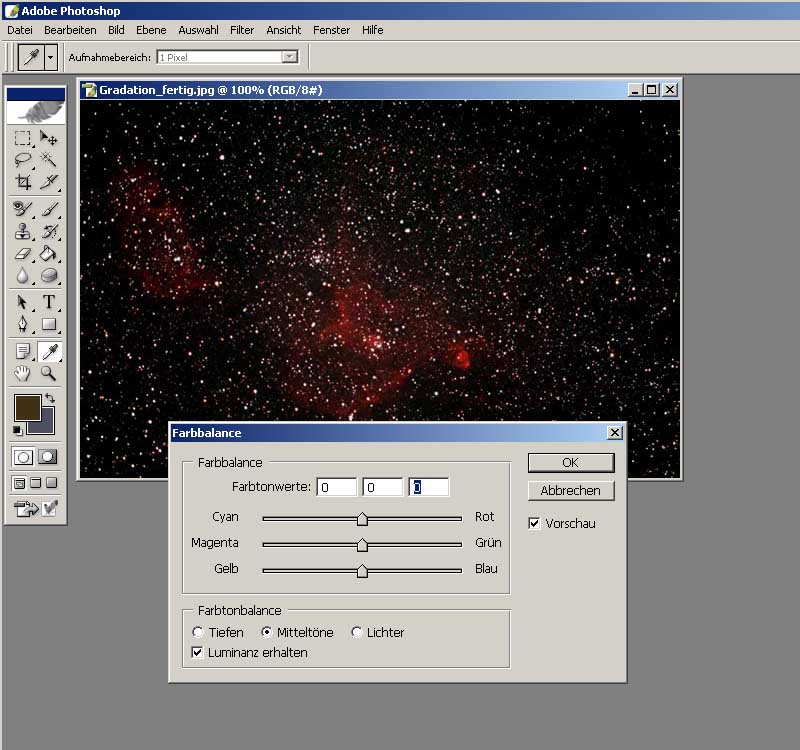
Mit der Funktion Helligkeit/Kontrast kann man die Bilder aufhellen/abdunkeln bzw. den Kontrast anheben/absenken. Jedoch sollte der Kontrast sehr vorsichtig angewandt werden denn zu leicht wirkt das bild unnatürlich.
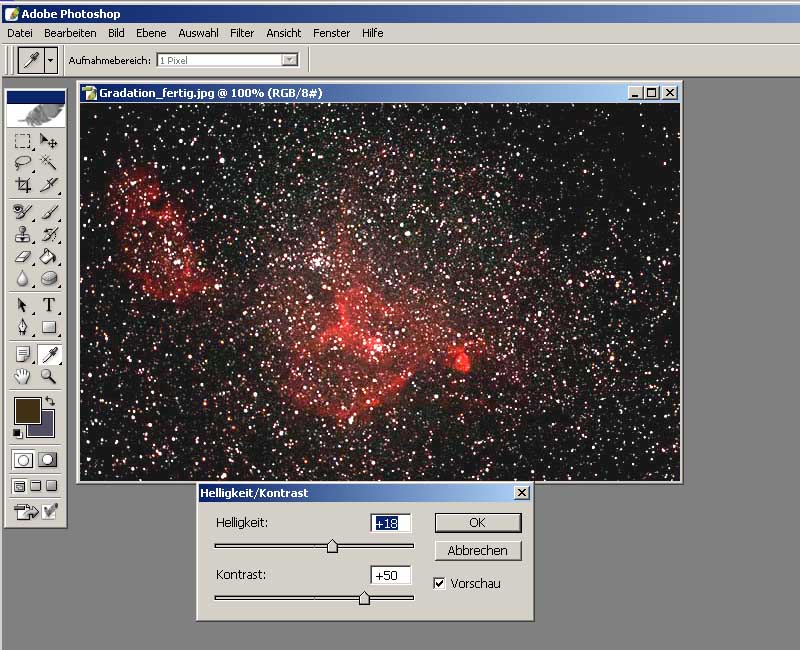
Mit Farbton/Sättigung kann man mit der Standard Funktion alle Farben in einem Bild in der Sättigung und der LAB-Helligkeit verändern. Auch der Farbton des gesamten Bildes kann beeinflusst werden. Unter Bearbeiten kann noch ein Pulldown-Menü geöffnet werden. Dort können dann auch einzelne Farben ausgewählt werden die dann gezielt verändert werden.
Wenn man die Farbe Blau auswählt, kann man mit Farbton/Sättigung auch den Blausaum um helle Sterneweg machen, nur ist da nicht so effektiv und hinterlässt unschöne Ränder um helle Sterne.
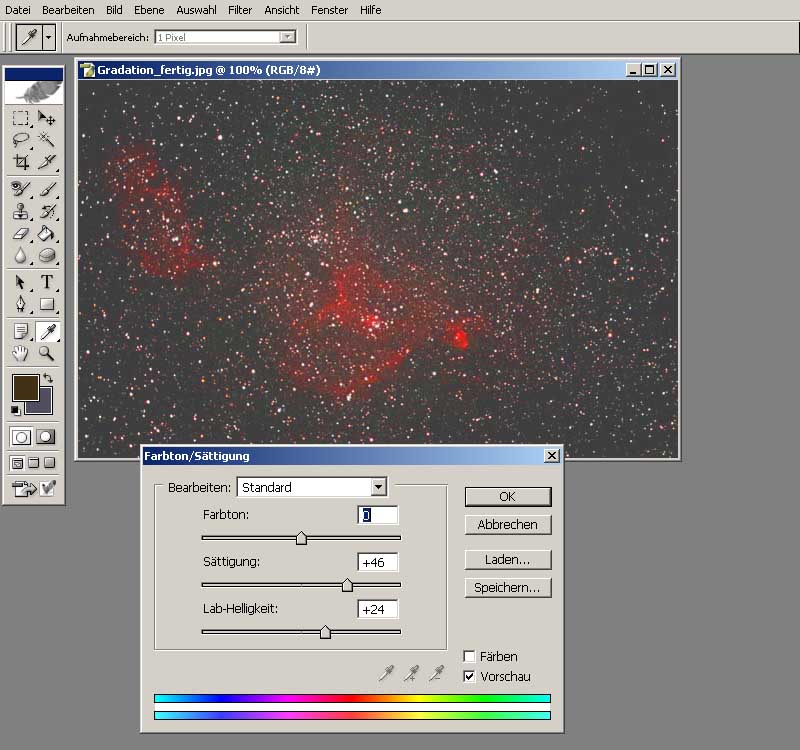
Bei der Funktion "Umgekehrt Multiplizieren" werden die Farbinformationen einer Quelle mit den Farbinformationen des Zieles umgekehrt multipliziert. Da als Quelle das Originalbild gewählt ist, werden die Farbinformationen das Bild mit sich selber umgekehrt multipliziert. Dies bewirkt eine starke Aufhellung der Bilddetails. Über den Deckkraftregler kann die Stärke der Veränderung eingestellt werden.
Nach diesem Schritt ist es oftmals nötig, den Hintergrund neu zu bearbeiten. Denn ein eventuell noch vorhandenes Rauschen wird hier auch wieder verstärkt.
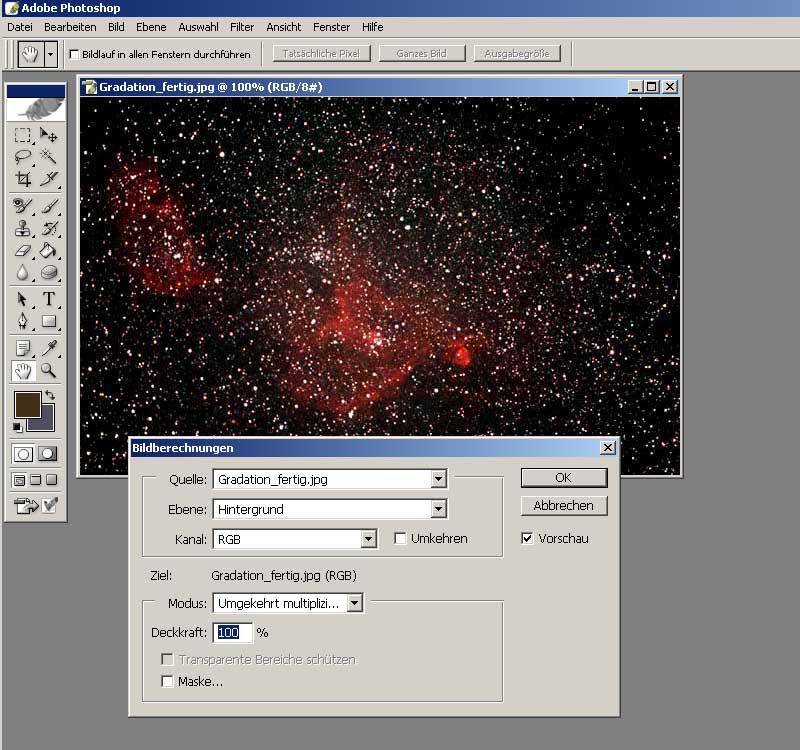
Bei der Funktion "hinzufügen" werden die Farbinformationen des Quellbildes mit den Farbinformationen des Zieles addiert.
Da als Quelle das Originalbild gewählt ist, werden die Farbinformationen das Bild mit sich selber addiert. Dies bewirkt eine sehr starke Aufhellung der Bilddetails. Über den Deckkraftregler kann die Stärke der Veränderung eingestellt werden.
Nach diesem Schritt ist es oftmals nötig, den Hintergrund neu zu bearbeiten. Denn ein eventuell noch vorhandenes Rauschen wird hier auch wieder verstärkt.
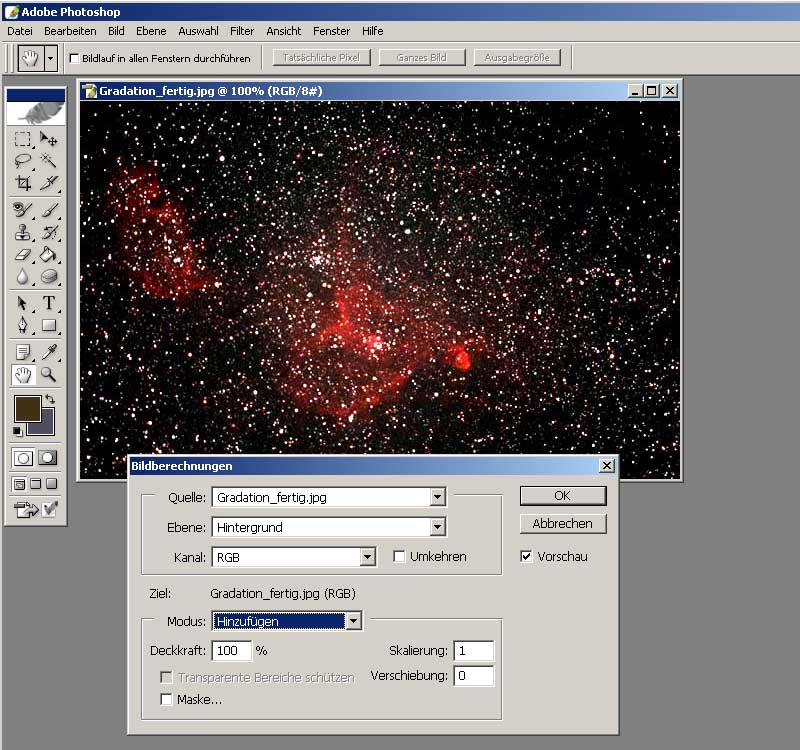
Bei der Funktion "Subtrahieren" werden die Farbinformationen des Quellbildes von den Farbinformationen des Zielbildes abgezogen. Wenn der Deckkraftregler auf 100% steht erhält man ein schwarzes Bild, darum muss hier der Deckkraftregler eingestellt werden.
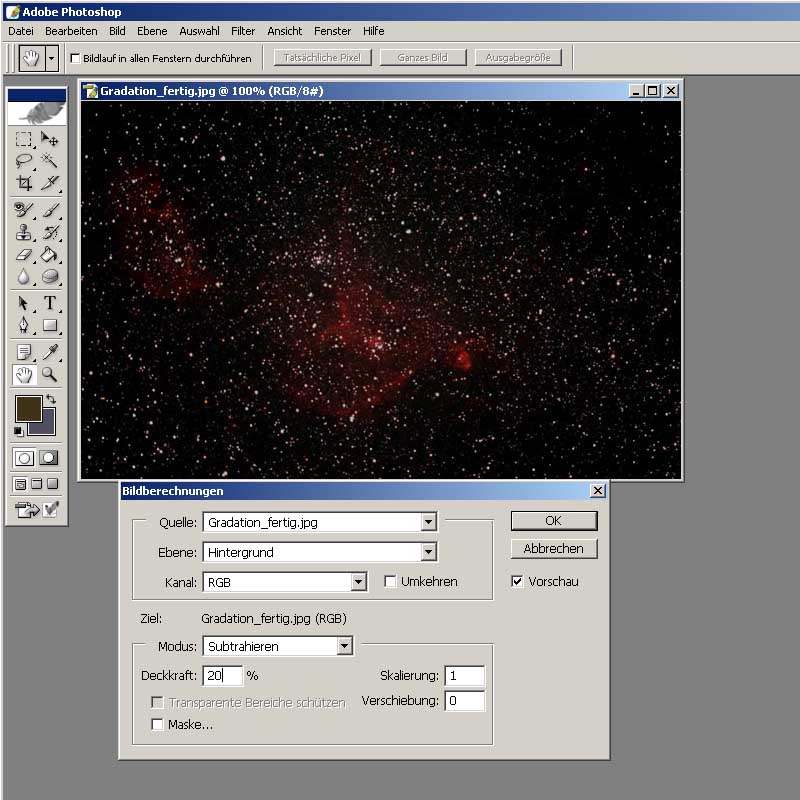
In kleine Grenzen kann man ein bild auch nachschärfen. Das Nachschärfen mit der "Unscharfen Maske" bewirkt, das die Informationen mehrere Pixel in weniger Pixel zusammen gefügt werde. Dadurch erscheint das Bild heller und damit schärfer.
Die "Unscharfe Maske" wird über das Menü - Scharfzeichnungsfilter - Unscharf maskieren aufgerufen.
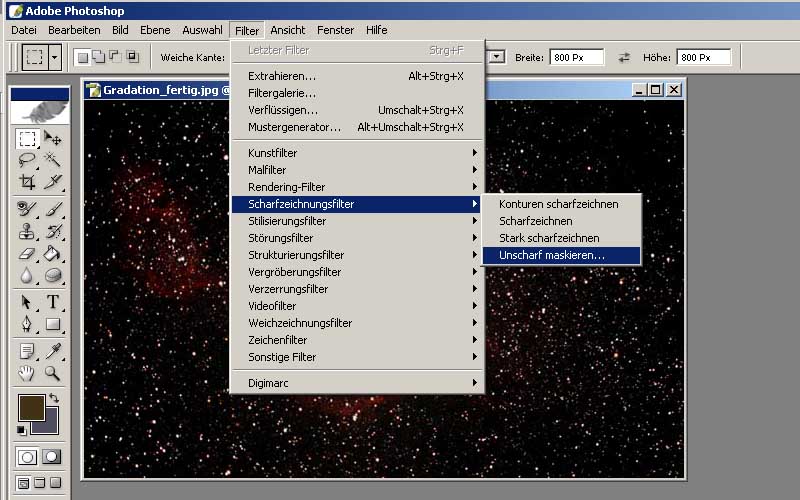
Über die Regler Stärke - Radius - Schwellenwert, wird die Stärke der Unscharfen Maske eingestellt. Wichtig ist es, das während des Einstellens immer ständig die Vorschau ein- und ausgeschaltet werden, um die Auswirkung der Schärfung zu kontrollieren. Denn wenn das Bild überschärft wird, sieht es sehr schnell pickelig aus und es entstehen unschöne Artefakte.