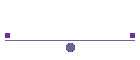
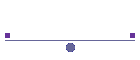
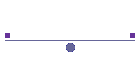
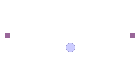
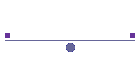
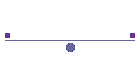
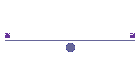
Resynthetisierung des Blaukanals in Photoshop und Gimp bei Webcam-Astroaufnahmen
Der Vorteil der hier
beschriebenen Methode liegt darin dass der synthetisierte Blaukanal sauberer
und verzerrungsfreier ist als der originale Blaukanal, so wie er von der
Webcam kommt. Ich bin auf diese Methode gekommen weil ein Vereinskollege mal
erwähnte dass die Webcam zur Datenreduktion nur den roten und den grünen
Farbkanal überträgt, und den blauen Farbkanal dann aus der Differenz dieser
beiden Kanäle bildet. Tatsächlich stimmt das nicht, aber obwohl die Kamera
alle Farbkanäle überträgt kann diese Methode helfen einen durch falschen
Weißabgleich zerstörten Blaukanal zu "Restaurieren". Und ohne diese falsche
Annahme wäre dieses Tutorial wohl nie entstanden ;-)
Wenn man Planeten aufnehmen möchte die relativ tief am Himmel stehen (oder
den Mond) werden die Farbkanäle durch die Atmosphäre unserer Erde
gegeneinander verschoben und teilweise verzerrt. Ebenso wird der Blaukanal
bei Aufnahme durch einen Fraunhofer Refraktor mehr oder weniger stark
verzerrt bzw. unscharf.
Das sieht dann oftmals so aus:
(Blaukanal einer Planetenaufnahme)
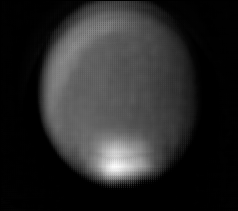
Und hier zwei Resultatbilder. Links wurden einfach alle Farbkanäle
so gut wie möglich zueinander passend verschoben.
Rechts wurde die nachfolgende Prozedur verwendet.


Was beim linken Bild sofort auffällt ist der blaue Saum um die weisse
Polkappe des Mars, der hier eigentlich nichts zu suchen hat und der durch
die Doppelkonturen im Blaukanal zustande kommt. Bei dem Rechten Bild ist
dieses Artefakt fast nicht mehr vorhanden.
![]()
Also los gehts mit der Bearbeitung in Photoshop:
Als erstes wird das Bild in Photoshop geöffnet. In den meisten Fällen sehen
die unkorrigieren Aufnahmen wie in diesem ersten Beispielbild aus, hier sind
alle Farben gegeneinander verschoben.
Wenn ausser dem Bild noch eine Hintergrundebene existiert sollte zunächst
das Bild auf die Hintergrundebene reduziert werden. Danach wechselt man in
die Kanalansicht.
Hier vergleicht man die Lage des Rot - und des Grünkanals zueinander:
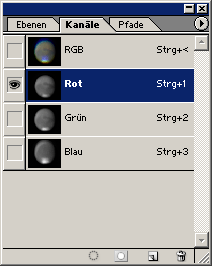
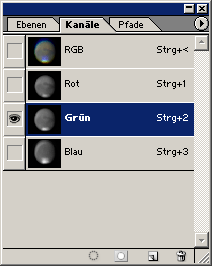
Sollten die Kanäle zueinander verschoben sein muss das "Verschieben
Werkzeug" ausgewählt werden:
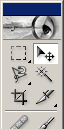
Dann einen der beiden Kanäle auswählen und mit den Cursortasten der
PC-Tastatur den Farbkanal so lange verschieben bis dieser deckungsgleich ist
mit dem anderen. Am besten schaltet man zum feinjustieren nach jedem
verschieben zwischen den Kanälen hin und her um deren Lage zueinander zu
überprüfen.
![]()
Wenn Rot- und Grünkanal
deckungsgleich sind kann man den Menüpunkt Kanalberechnungen auswählen:
 hier stellt man folgendes
ein:
hier stellt man folgendes
ein: 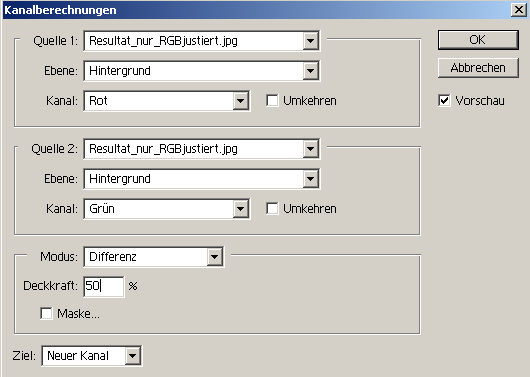
(Als Quelle1 und 2 sollte natürlich das zu bearbeitende Bild eingestellt
sein, die Reihenfolge ist zu beachten!)
Nach dem Klick auf OK sollte in der Kanalansicht ein weiterer Kanal
erscheinen:
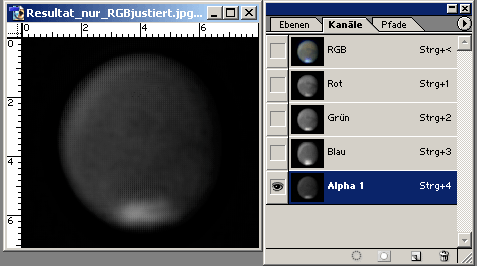
Das ist im Prinzip schon der neue Blaukanal. Dieser wird nun markiert (Alles
Markieren - Tastatur STRG-A) und kopiert (STRG-C). Dann wird der Blaukanal
ausgewählt und mit dem neuen getauscht (Einfügen - STRG-V). Danach sollte
noch der überflüssige Kanal "Alpha 1" gelöscht werden (Rechte Maustaste auf
den Kanal -> Kanal löschen).
![]()
Der letzte Arbeitsschritt
besteht daraus den synthetisierten Blaukanal anzupassen. Dafür zunächst
wieder den RGB-Kanal aktivieren, damit man das Bild farbig sehen kann.
Zunächst sollte das Bild etwas gelbstichig aussehen, weil der neue Blaukanal
noch etwas zu schwach ist. Jetzt öffnet man die "Tonwertkorrektur" (STRG-L)
und wählt als Kanal den Blaukanal. Dann schiebt man den rechten
Schieberegler (siehe Markierung im unteren Bild) so weit nach links bis das
Bild annähernd den richtigen Farbton hat.
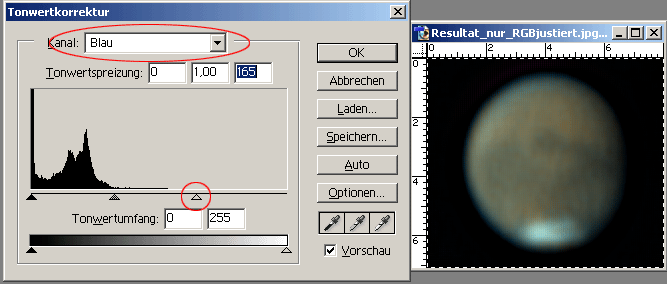
Sollten die Farben noch nicht ganz passen kann man noch die anderen
Farbkanäle mit der Tonwertkorrektur anpassen, hier ist etwas experimentieren
gefragt. (Auch ruhig mal den mittleren Schieberegler ausprobieren.. :-)
Beim letzen Bild wurde lediglich noch in der Tonwertkorrektur für den
Rotkanal der rechte Schieberegler leicht nach links justiert, also der
Rotkanal wurde etwas aufgehellt.

![]()
Hier die Beschreibung
für das Freeware-Bildbearbeitungsprogramm Gimp:
Zunächst wird das zu bearbeitende Bild in Gimp geöffnet. Als nächstes wird
das Menü mit einem Rechtsklick auf das Bild geöffnet. Dann wählt man unter
"Filter" die Option "User Filter" aus.
Im User Filter Dialog gibt es drei "Registerkarten":
|
Value- hier werden später die
Feinkorrekturen vorgenommen. | |
|
Edit - hier wird die Funktion eingegeben, mit der
jeder Farbkanal berechnert wird | |
|
Filter Manager - hier kann man vorgefertigte Filter
laden |
Wer die Filterfunktion nicht selber eintippen will kann diese auch
herunterladen:
Filtereinstellungen - Blausynth.zip
Die Datei aus dem ZIP-File BlauSynthV1.2.ffl sollte in das Verzeichnis "userfilter"
von Gimp kopiert werden. Leider scheinen nicht alle Gimp-Releases das
gleiche "Userfilter"-Verzeichnis zu verwenden, hier kann man mit der
Dateisuche von Windows versuchen die anderen vorgefertigten Filter von Gimp
zu suchen, z.B. die "Krusty's FX.ffl", wenn vorhanden.
Der Vollständigkeit halber hier ein Screenshot der Filterfunktion:
Wenn Sie die Filterfunktionen von Hand eintippen bzw. per "Copy & Paste"
einsetzen möchten hier die vollständigen Funktionszeilen:
|
Red: |
src(x+(val(4,0,255)-127),y+(val(5,0,255)-127),z)*val(0,0,255)/127 |
|
Green: |
src(x+(val(6,0,255)-127),y+(val(7,0,255)-127),z)*val(1,0,255)/127 |
|
Blue: |
(((g-(r*val(3,0,20)/20))*2)*val(2,0,255)/127) |
|
Alpha: |
a |
Diese langen Funktionszeilen sind nötig, damit man die Farbkanäle auch
gegeineinander verschieben kann, falls diese nicht deckungsgleich sind.
Verschiebbar sind hier jedoch nur der Rotkanal und der Grünkanal, anders als
in Giotto, wo
der Rotkanal und der Blaukanal zueinander verschoben werden.
Und hier die Einstellungen der Feinkorrekturen in der "Values" -
Registerkarte:
Wenn Sie die Filterfunktionen selbst eingetippt haben sollten Sie hier noch
die Schieberegler wie im Bild bezeichnet beschriften, damit man die Regler
einfacher identifizieren kann.
Wichtig zu erwähnen ist noch nach Änderungen an den Filterfunktionen in der
"Edit" - Registerkarte einmal auf "Values" zu wechseln und irgendeinen
Schieberegler zu bewegen, weil erst dann das Vorschaubild aktualisiert wird
(zumindest bei meinen beiden Gimp-Versionen notwendig).